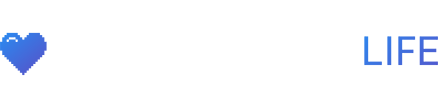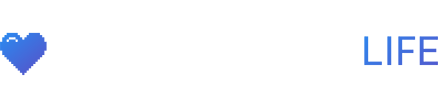Microsoft announced today that they have been working closely with Valve and the Xbox Cloud Gaming team to bring support for Xbox Cloud Gaming (Beta) with Xbox Game Pass Ultimate through Microsoft Edge Beta for the Steam Deck.
Update: We added a video tutorial by The Phawx.
How to setup Xbox Cloud Gaming (Beta)
- Press Steam button > Power > Switch to Desktop
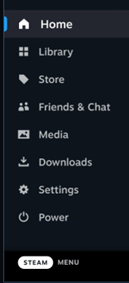
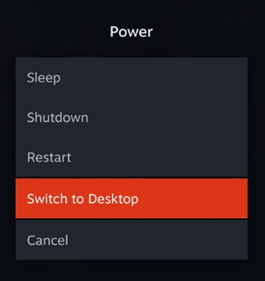
- Select the Discover Software Center icon on the taskbar to find and install the Microsoft Edge Beta
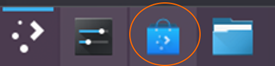 Select the hamburger menu:
Select the hamburger menu:
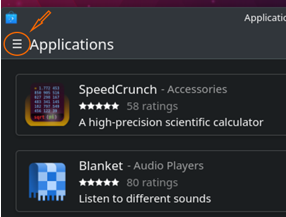 Select Internet, then Web Browsers:
Select Internet, then Web Browsers: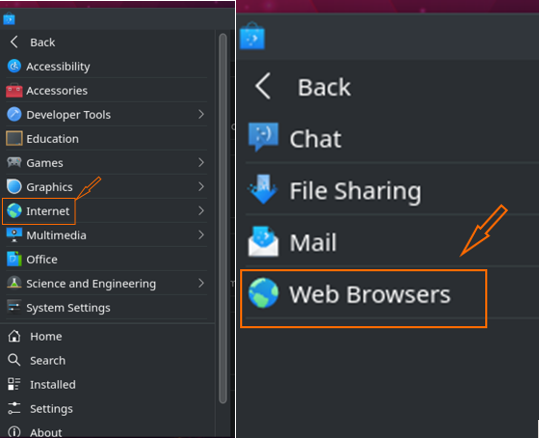 Scroll until you find Microsoft Edge (beta) and choose Install
Scroll until you find Microsoft Edge (beta) and choose Install 
- Return to the Desktop, and select the application launcher
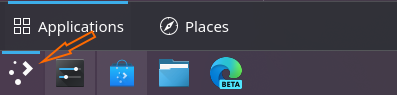
Navigate to Internet and right click on Microsoft Edge (beta), select Add to Steam
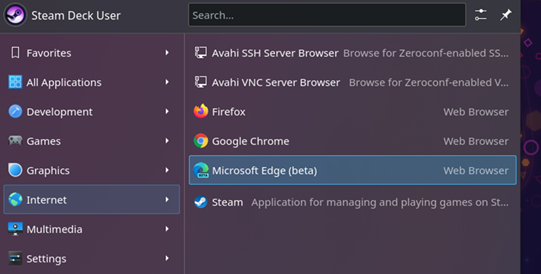 In Add a Game window on Steam, scroll to find and select Microsoft Edge (beta)
In Add a Game window on Steam, scroll to find and select Microsoft Edge (beta) 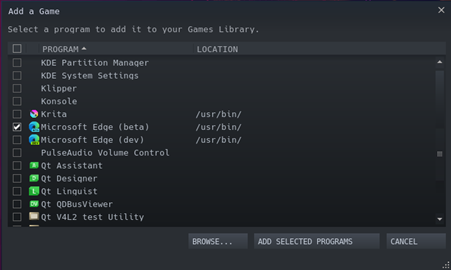
- In the same Applications menu, navigate to System and select Konsole (terminal window)
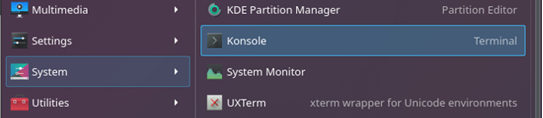
Set override by entering this command:
flatpak –user override –filesystem=/run/udev:ro com.microsoft.Edge
If you get a warning about not having permission or root access, enter the following and then retry the above: sudo steamos-readonly disable - Switch to Steam by clicking on the Steam icon on the desktop
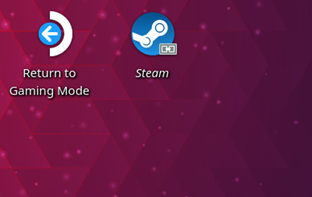
- Locate Microsoft Edge (beta) in your library, right click and select Properties
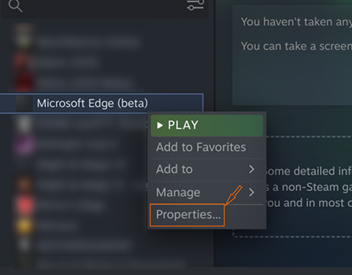
- Edit properties for the Microsoft Edge (beta)shortcut:change name to: Xbox Cloud Gaming (Beta)
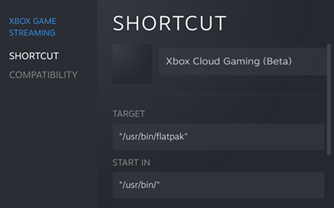 Locate LAUNCH OPTIONS and append the following:
Locate LAUNCH OPTIONS and append the following:
–window-size=1024,640 –force-device-scale-factor=1.25 –device-scale-factor=1.25 –kiosk “https://www.xbox.com/play”
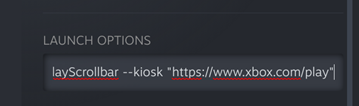
Switch Controller layout to: Gamepad with touchpad as Mouse.
Select the Gear icon and select Manage -> Controller layout
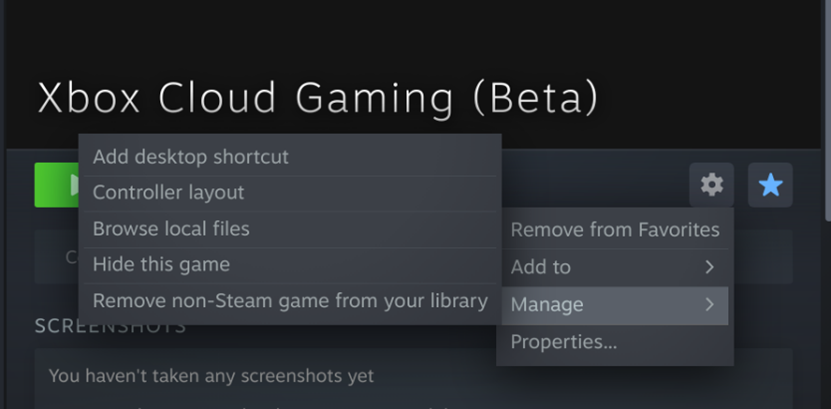
Browse Controller Configurations and select: “Gamepad with Mouse Trackpad”
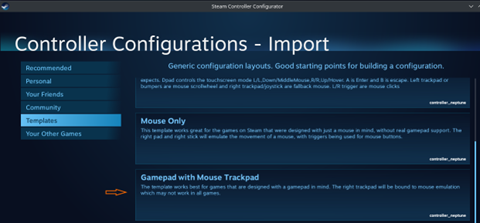
Add custom art to your shortcut
Please use the supplied art work (click to download) to complete the shortcut:
Note: You can use a USB thumb drive to copy the files on to your Steam Deck, via Desktop mode. One place to store the files is in the “Documents” folder.
- Xbox_Cloud_Gaming_Banner.jpg
- Xbox_Cloud_Gaming_Capsule.jpg
- Xbox_Cloud_Gaming_Icon.jpg
- Add the Icon:In your Xbox Cloud Gaming (Beta) shortcut properties you will see a blank square beside the name of the shortcut, right click on this box to specify the custom icon (Xbox_Cloud_Gaming_Icon.jpg).
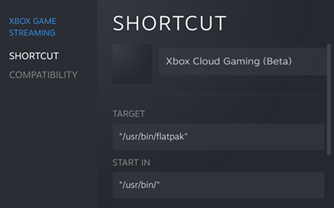
- Add the banner:Select the shortcut in the games list, you will see a back area behind the “Xbox Cloud Gaming (Beta)” text.
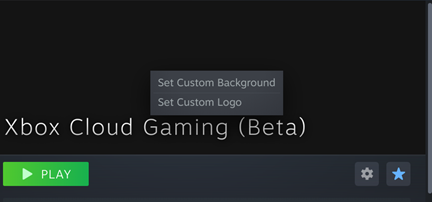 Right click on the black background of your new shortcut and select “Set Custom Background”.
Right click on the black background of your new shortcut and select “Set Custom Background”.
Using the file finder locate where you put your files and select the “Xbox_Cloud_Gaming_Banner.jpg” image. - Apply the Capsule:In several of the Steam library views you will see a “blank” Xbox Cloud Gaming (Beta) rectangle like the following:
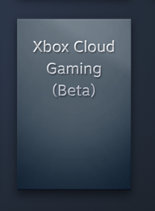 Right click on it and select the “Set custom artwork” option:
Right click on it and select the “Set custom artwork” option:
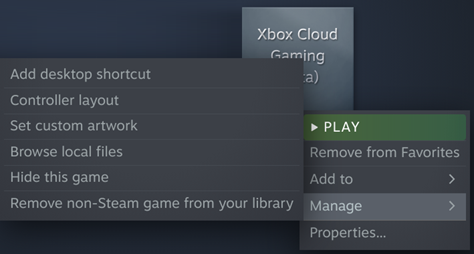 Using the file finder locate where you put your files and select the “Xbox_Cloud_Gaming_Capsule.jpg” image
Using the file finder locate where you put your files and select the “Xbox_Cloud_Gaming_Capsule.jpg” image
- Update RECENT GAMES:Once you have used the shortcut and launched Xbox Cloud Gaming (Beta) at least once, it will appear in the “RECENT GAMES” section and will feature an empty grey background.Right click on the background and select “Set custom artwork”
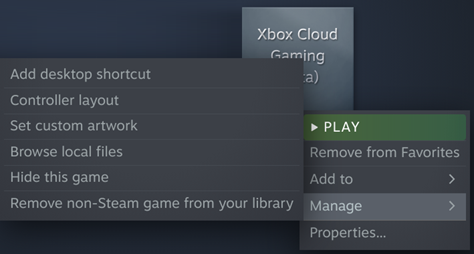 At this point your Xbox Cloud Gaming (Beta) shortcut is ready for you. You can return to Gaming Mode via the icon on the desktop.
At this point your Xbox Cloud Gaming (Beta) shortcut is ready for you. You can return to Gaming Mode via the icon on the desktop.