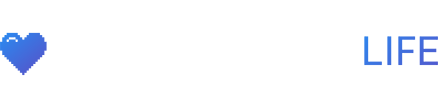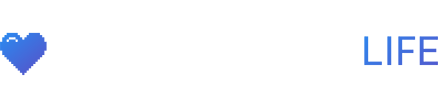Here’s step by step guide on how to install and play games from your itch.io library on the Steam Deck.

Step 1: Get the itch desktop client installed.
This first step is pretty easy, to get the itch desktop client installed all you have to do is boot into desktop mode (Steam button -> power settings -> switch to desktop) and navigate to itch.io and download the client. There are steps outlined on the page specifically for installing to Linux, but it’s as easy as running the installer.
Once that’s sorted you can log into the itch client as you would anywhere else and access your games from the Library title.
Step 2: Adding your games to Steam.
Once you’ve downloaded your games from your library to your Steam Deck it’s time to add them to Steam so you can access them from the main Steam Deck menu. First, you need to open up Steam and click the “add a non-Steam game” from the “add a game” menu in the bottom left.
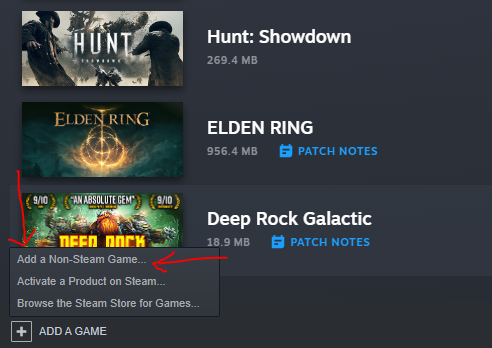
Your game will probably not show up on the default list, so click on the Browse button. From here you’ll have to navigate to wherever you’ve installed your games. By default this is /home/deck/.config/itch/apps. Now, this is where things are going to vary by game. If you’ve installed an .exe you’ll need to click Open to add that to your Add a Non-Steam Game list. If you’ve downloaded a native Linux build you’ll need to open the file marked File. This will look something like Celeste.bin.x86_64.
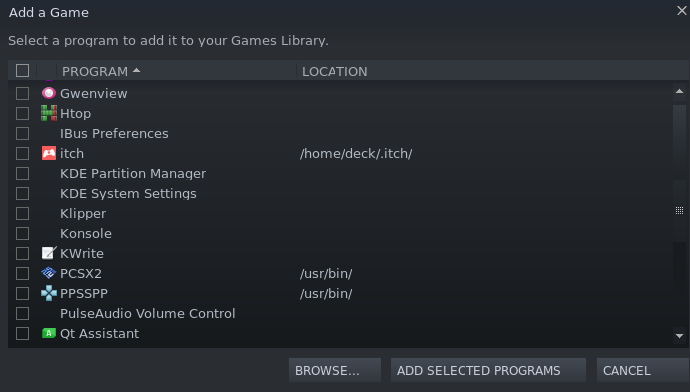
Please note that if you can’t find your games you may need to switch from File Type: Desktop to All Files.
Once you click open click “Add Selected Programs” and the games should show up in Steam.
Step 3: Play your games!
Now you can switch back to the main Steam Deck UI and access your games! At first they’ll be buried under Steam->Library-> Non-Steam but once you’ve run them once they’ll show up like any other on the Deck’s home screen.
To be clear: The degree to which a game performs is going to be mixed, but during my testing most games work well thanks to native Linux support and the Proton compatibility layer. There have been a few exceptions but that’s the nature of the Deck.