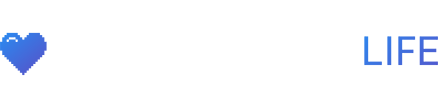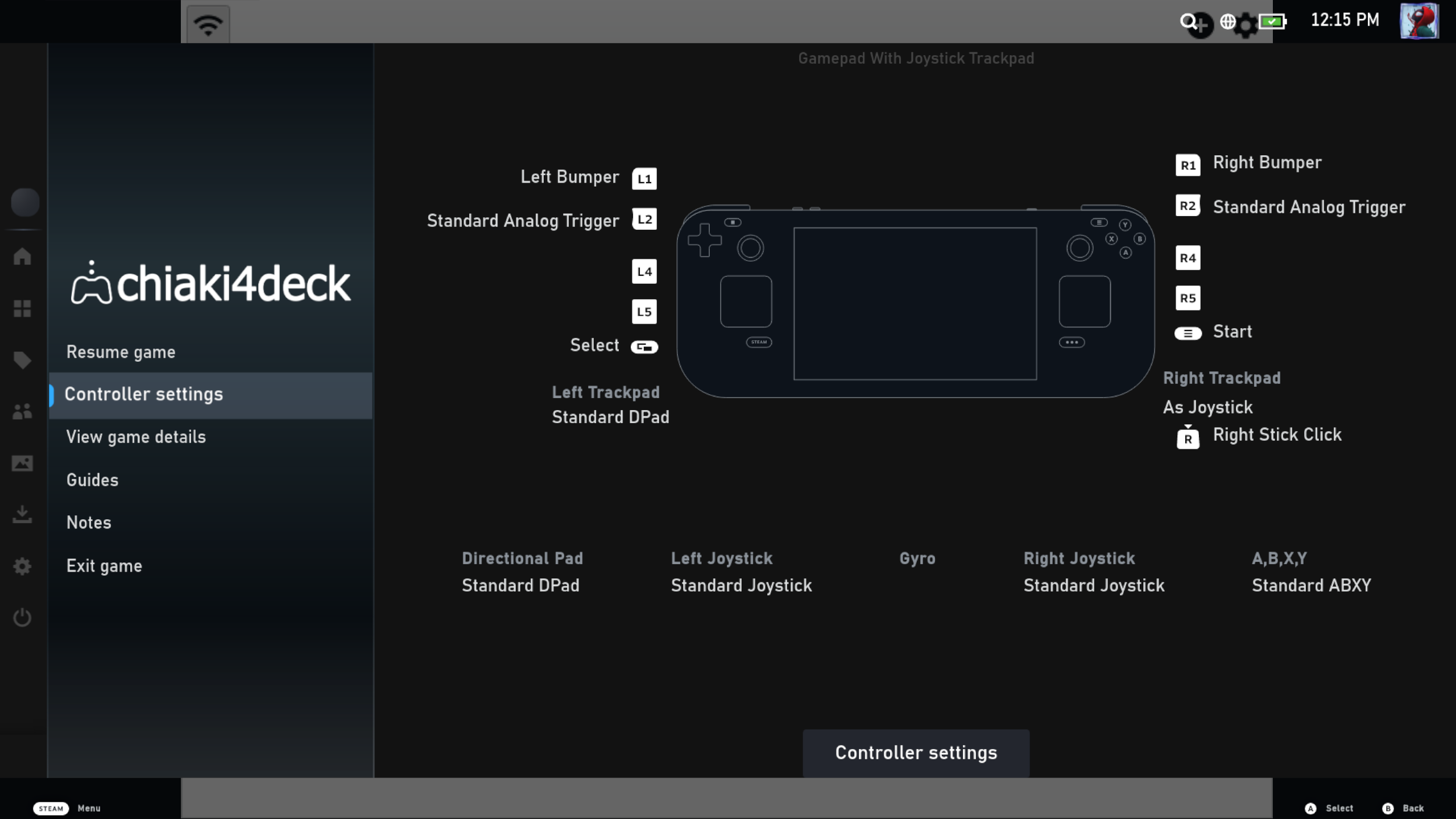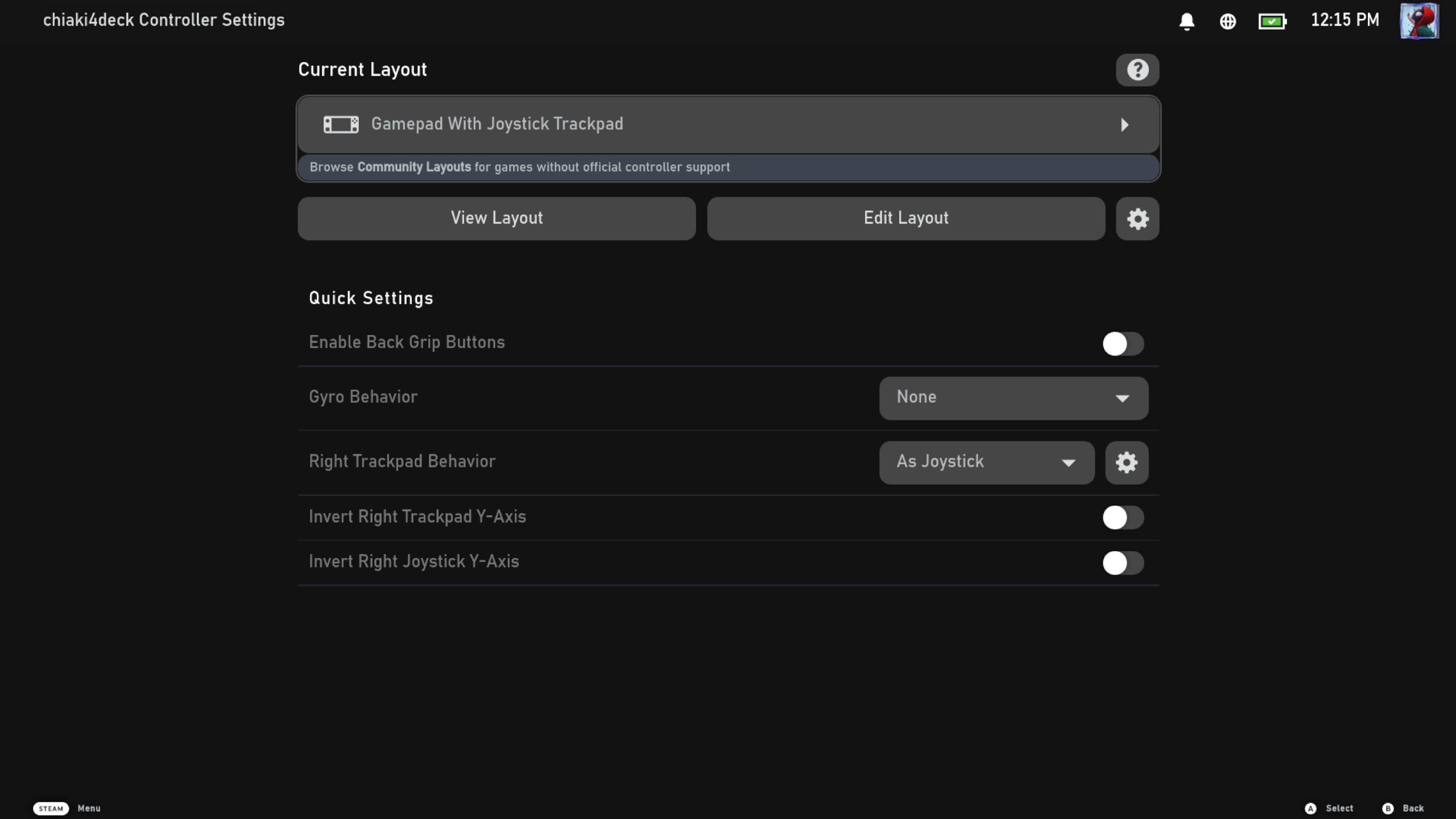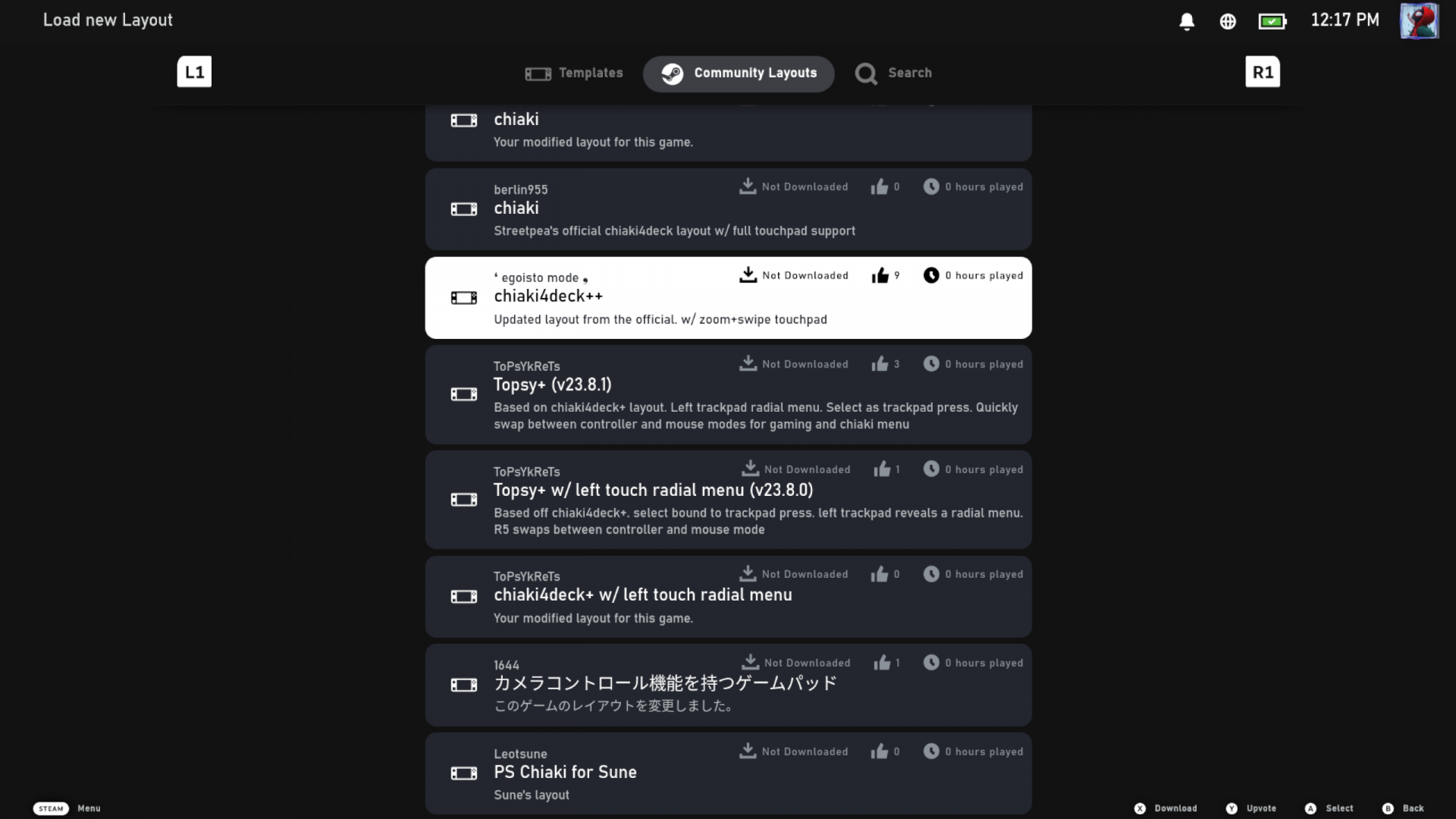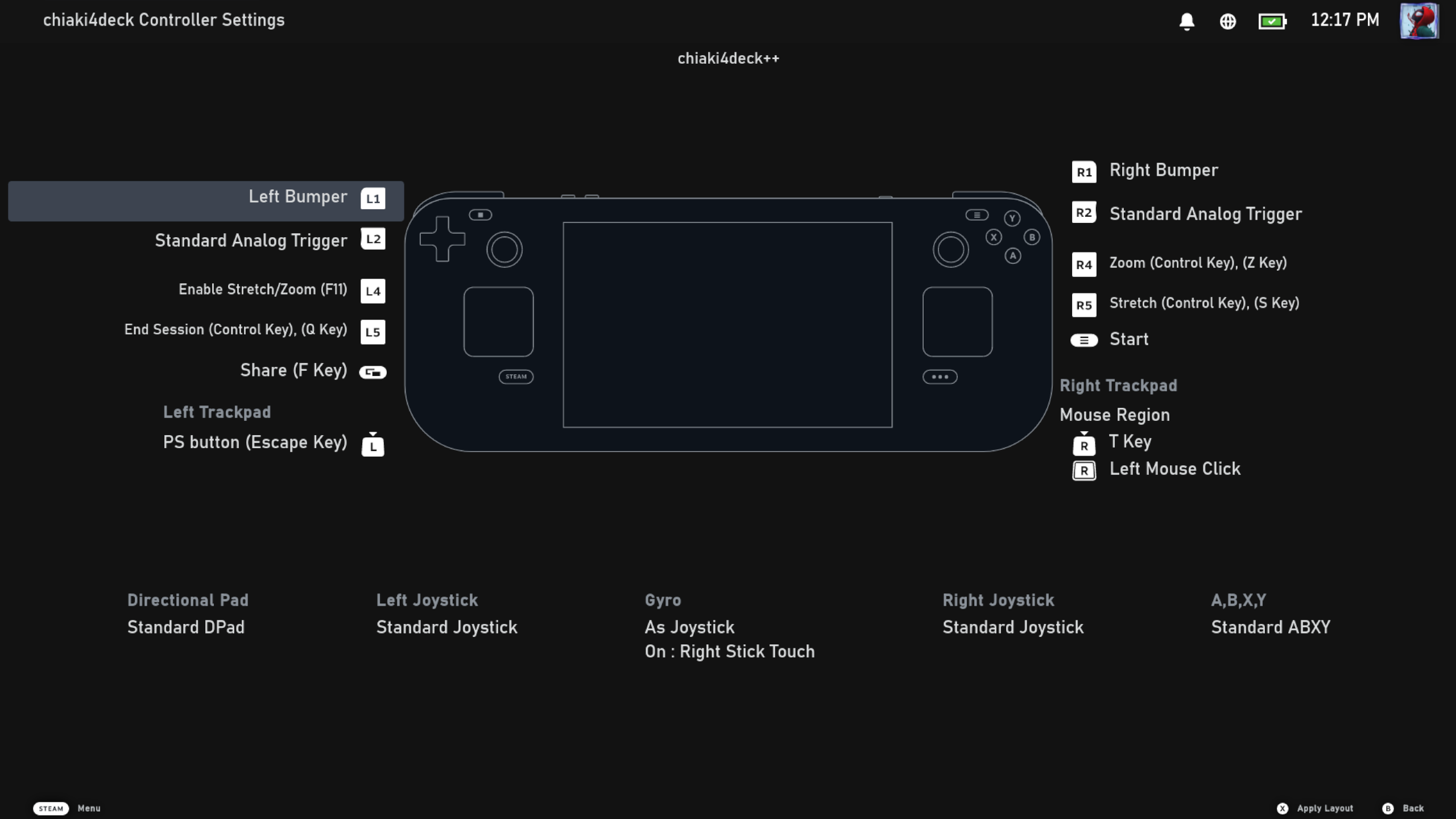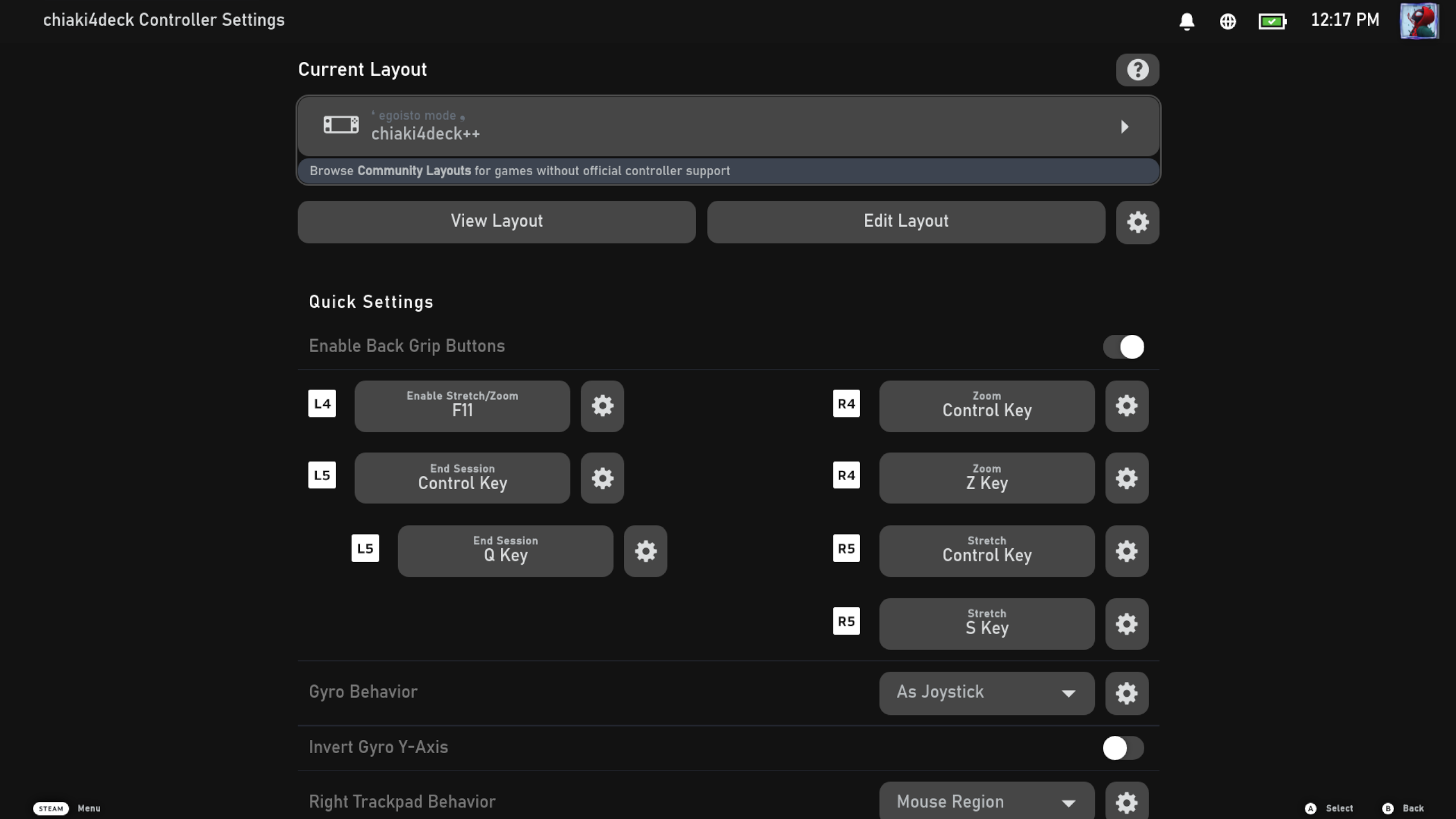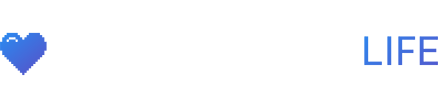Learn how to setup PlayStation Remote Play on the Steam Deck using the Chiaki4Deck software which natively maps the Steam Deck’s track pads to the PlayStation DualSense or DualShock 4 touchpad.
Chiaki4Deck also adds support to launch directly into a PS Remote Play stream without needing to launch it through the Chiaki app and for those that can’t handle black bars on the top and bottom of your image, there’s even support to stretch or zoom the stream to fill in the Steam Deck’s 16:10 aspect ratio screen.
How To Install Chiaki4Deck
-
- Go to Desktop mode on the Steam Deck and Open up the Discover app store. Search for Chiaki4deck and install it.
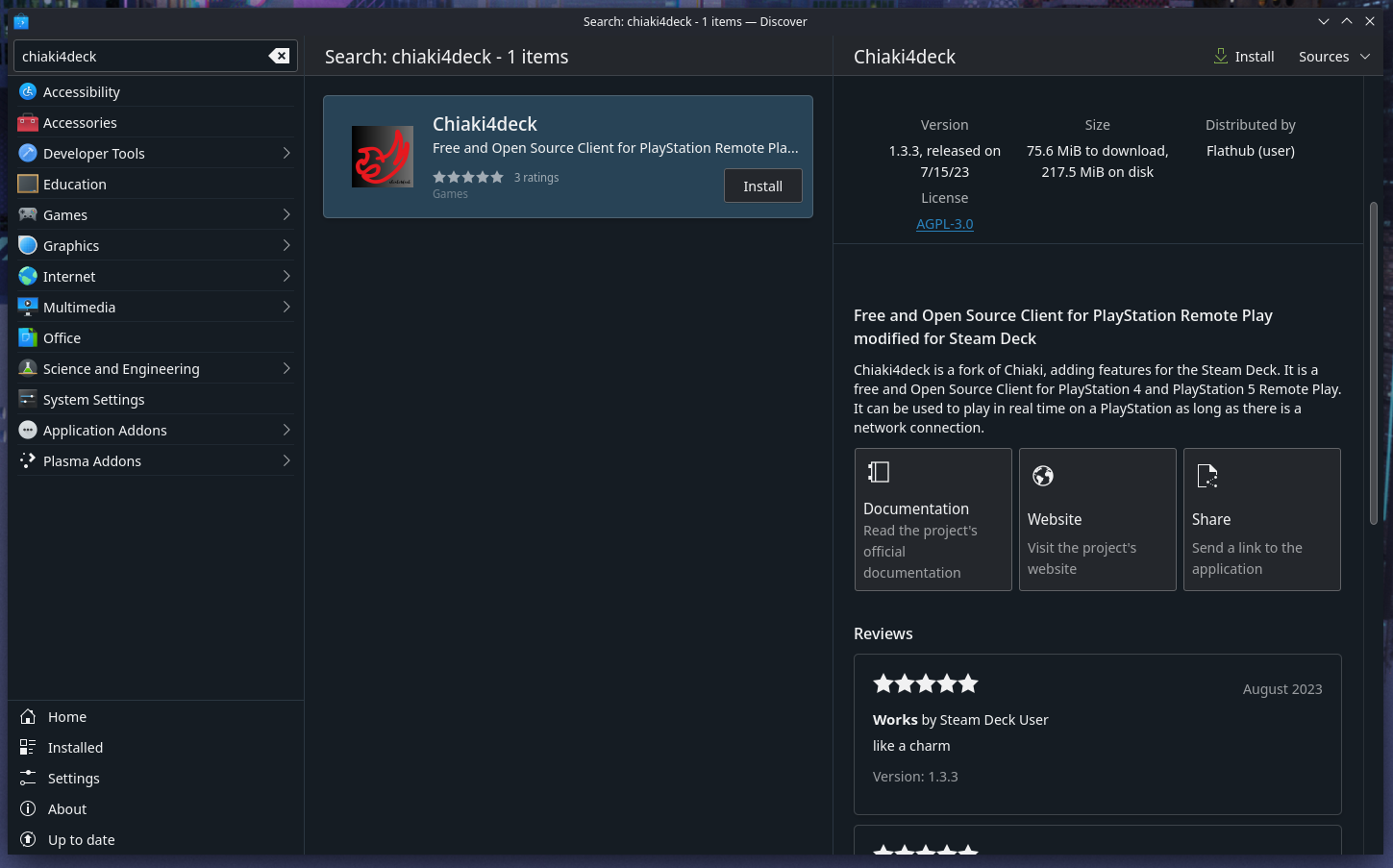
- Now you want go to https://psn.flipscreen.games/ Enter your Playstation username and it will give you your Account and Encoded ID.
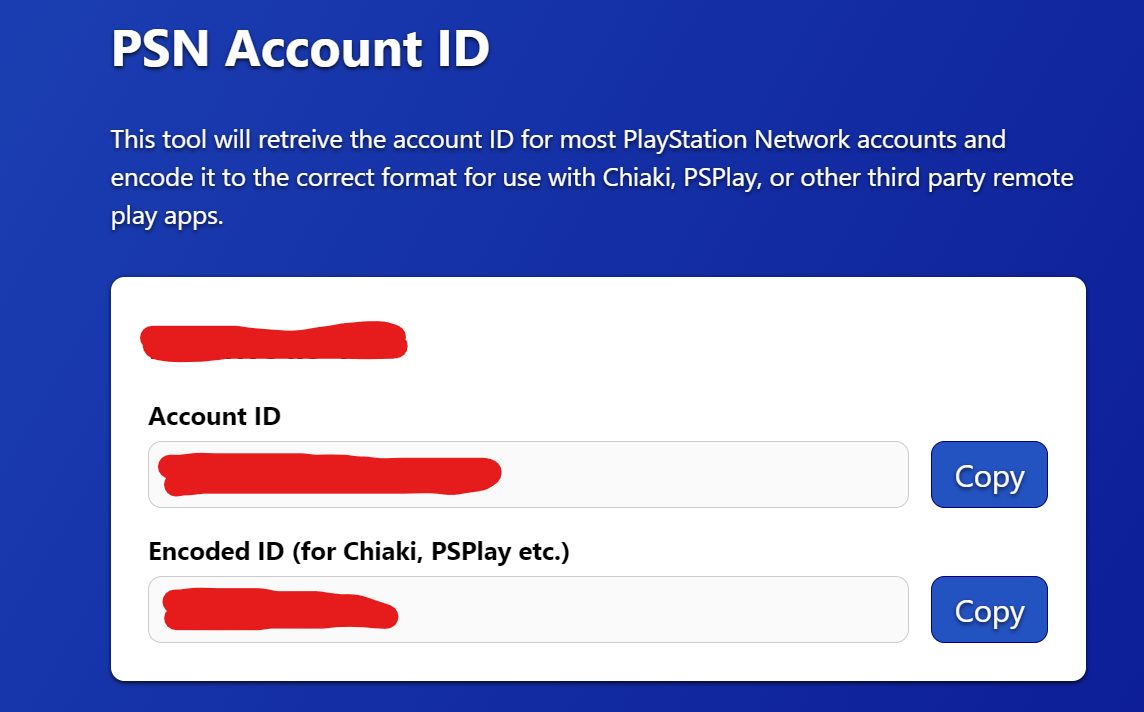
- Make sure your PS5 is on or in standby mode. Open up the Chiaki app and double click the PS5 that shows there.
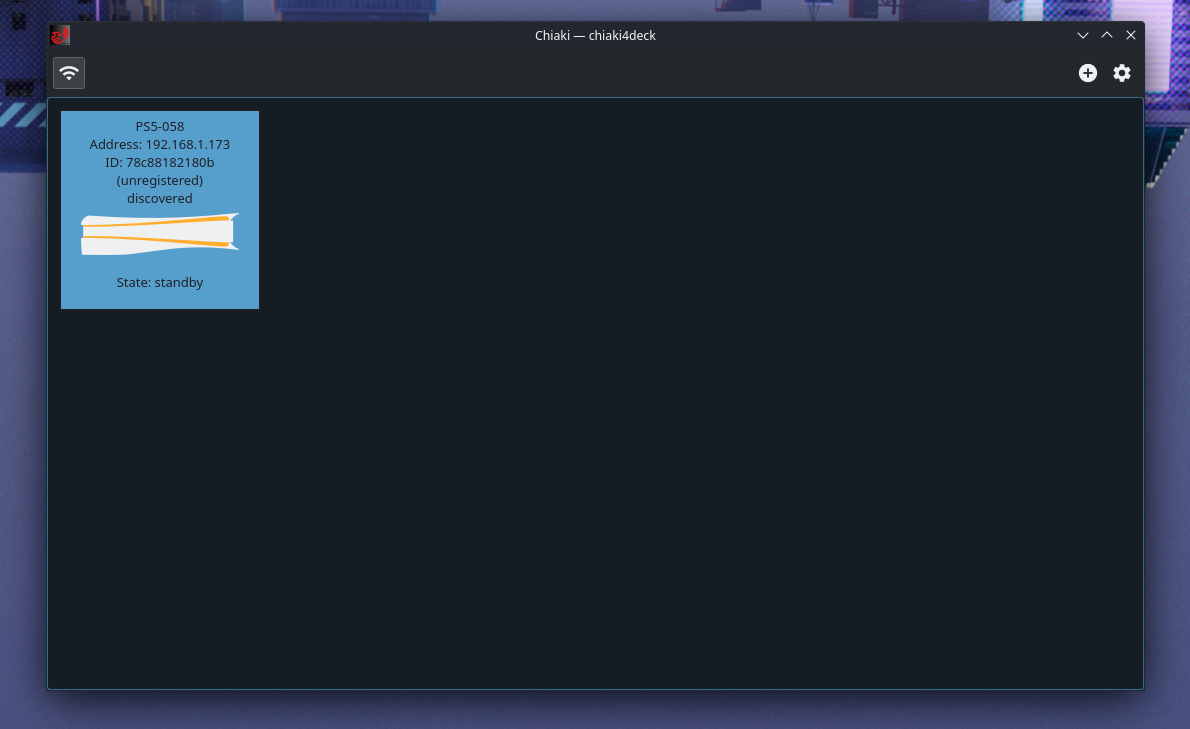
- Go to Desktop mode on the Steam Deck and Open up the Discover app store. Search for Chiaki4deck and install it.
- Copy your
Encoded IDand enter it inside Chiaki where its PSN Account-ID (base64).
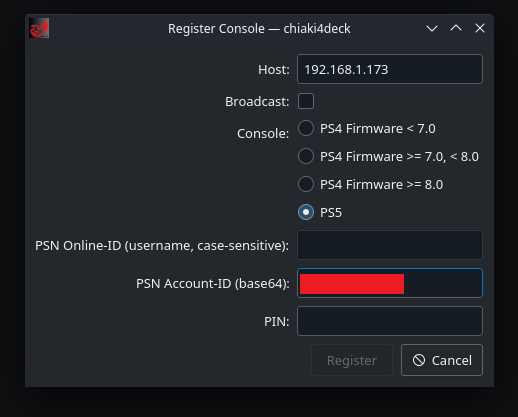
- Turn on your Playstation 5, head to Settings – System – Remote Play and then enable it. Then you want to click Link Device.
- Input the code into Chiaki where it says PIN under your Account-ID and click Register.
- You should be connected now.
- Inside Chiaki click the settings icon at the top right and put the same settings as me. If you have audio issues you can put your audio buffer to 19600.
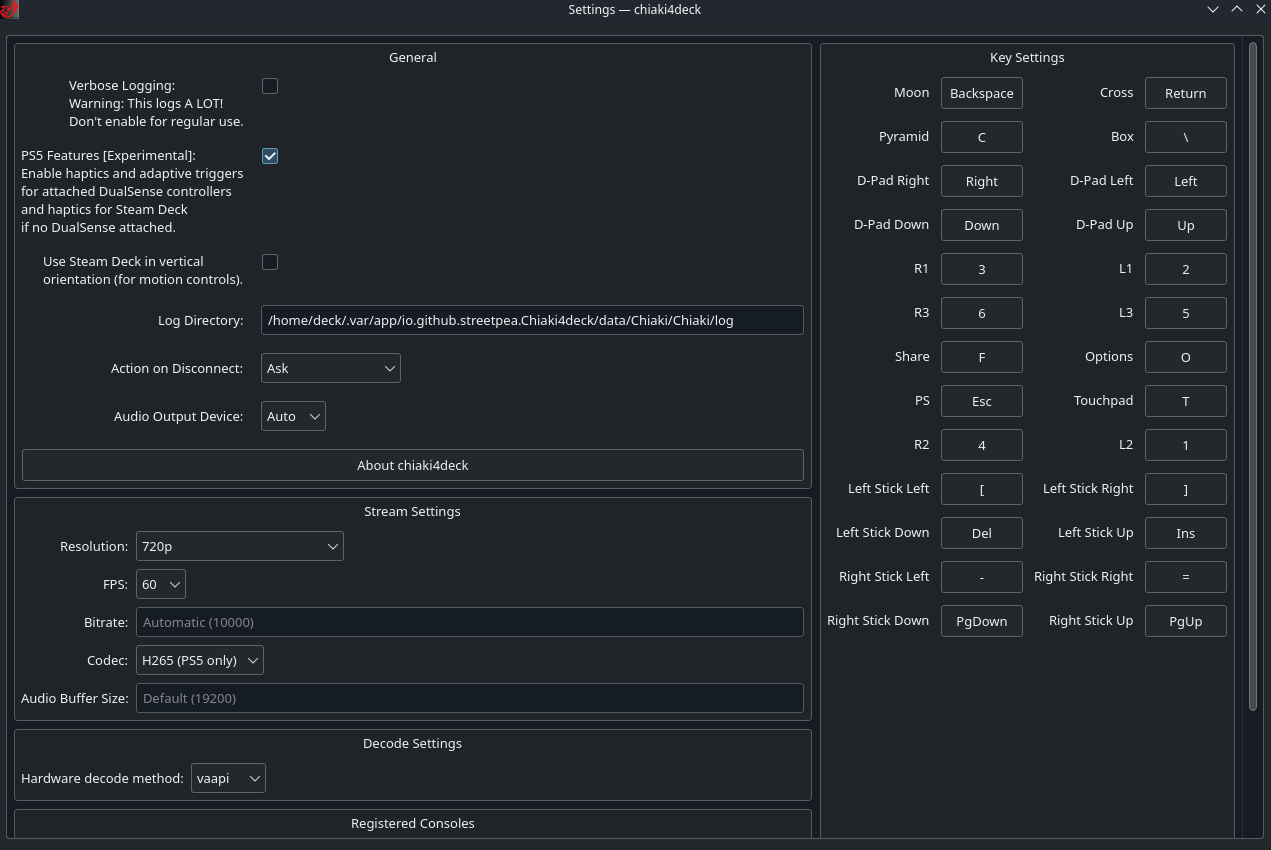
Adding Chiaki To Steam Library
- In Desktop mode, open up Steam. Click Add a Game at the bottom left and click Add a Non-Steam Game.
- Find and click Chiaki4Deck and then click Add Selected Programs.
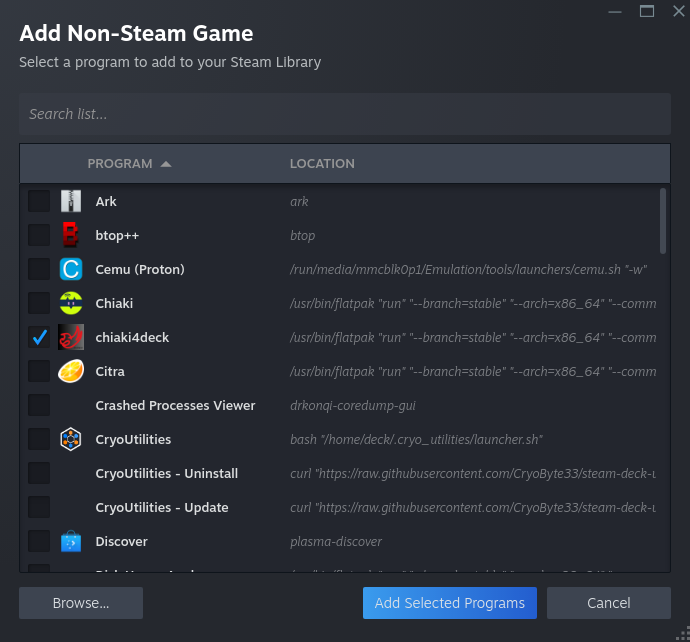
- Go back to Game Mode on your Steam Deck.
- Look for Chiaki4Deck in your library and Launch it.
Custom Controls
- With Chiaki4Deck open, press the Steam Button on your Steam Deck, go to Controller Settings and click your current layout Gamepad with Trackpad.
- Switch to Community Layouts, select a custom layout you prefer and press X to apply it.
community layouts apply applied