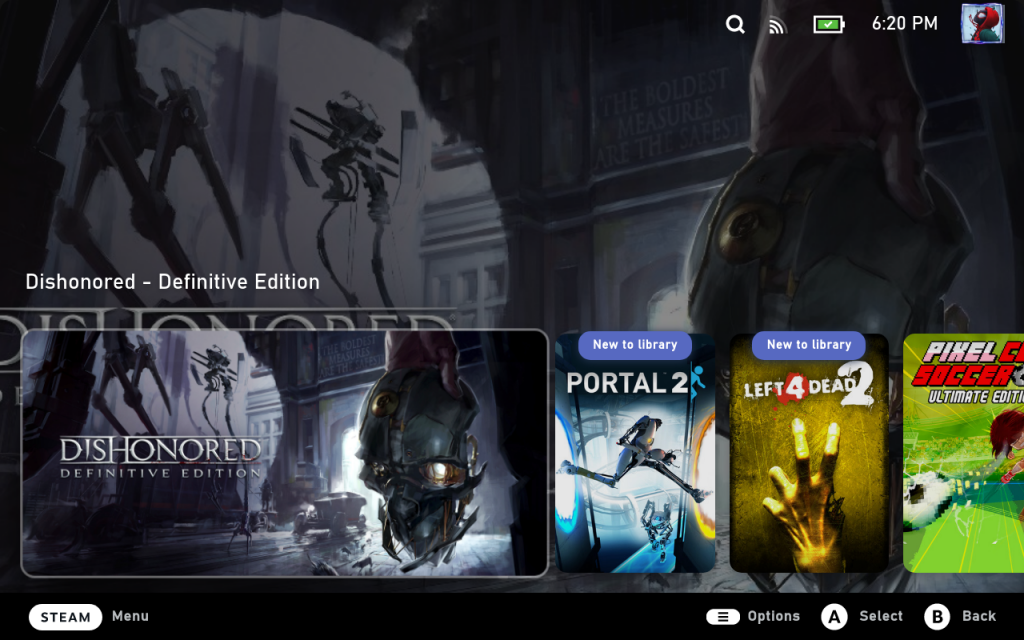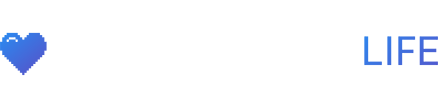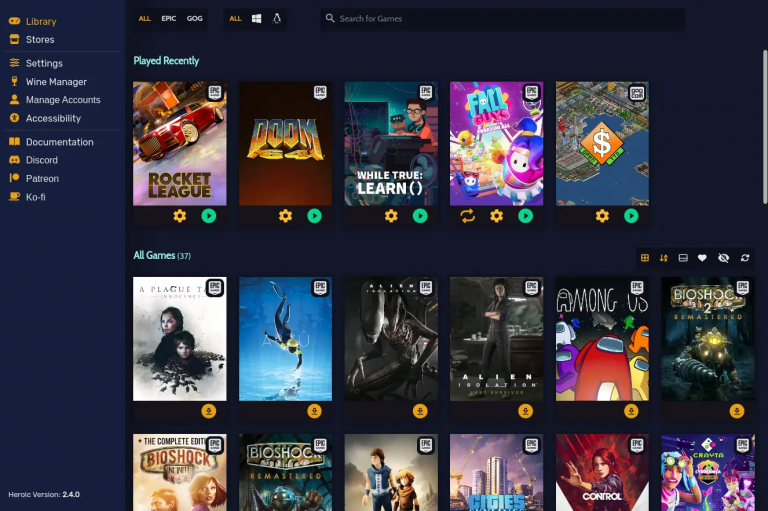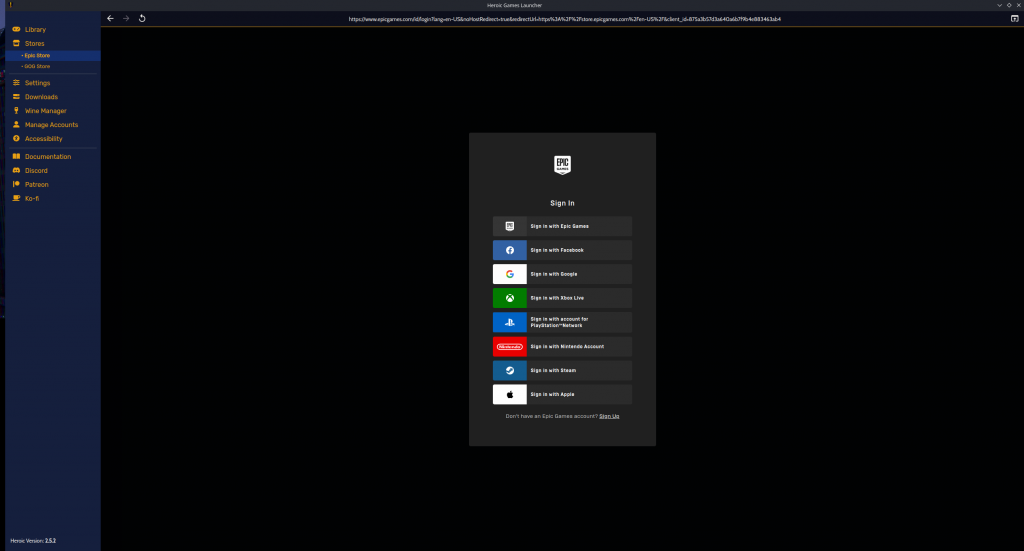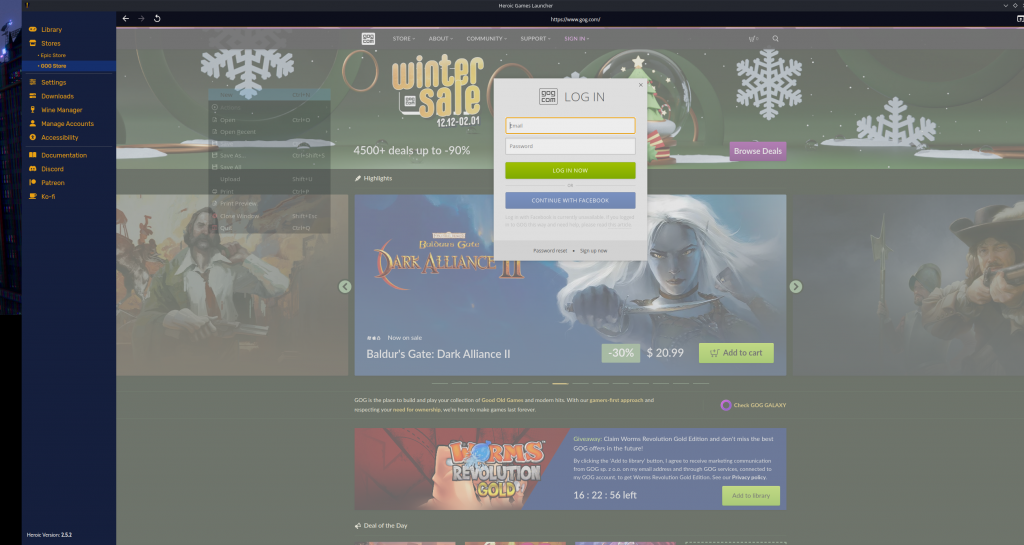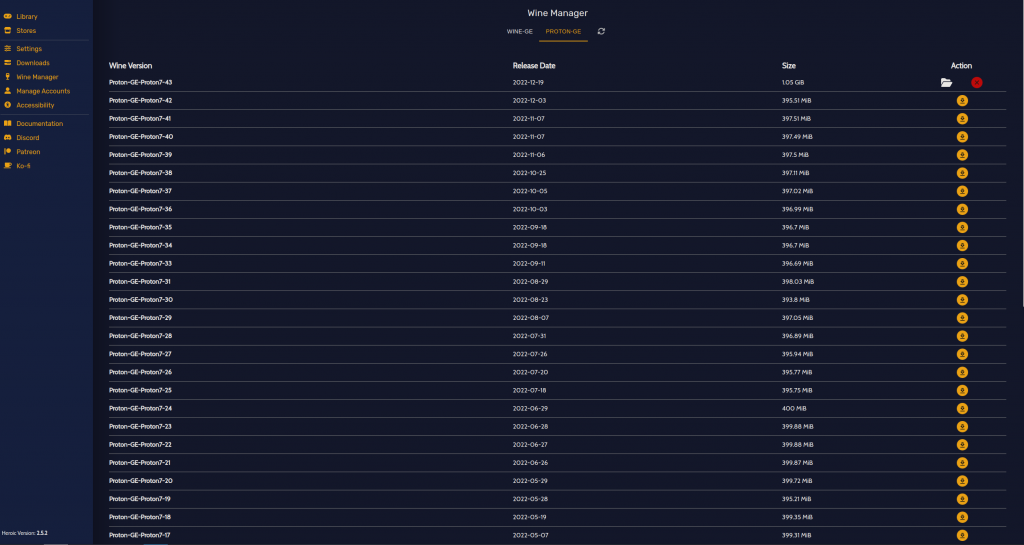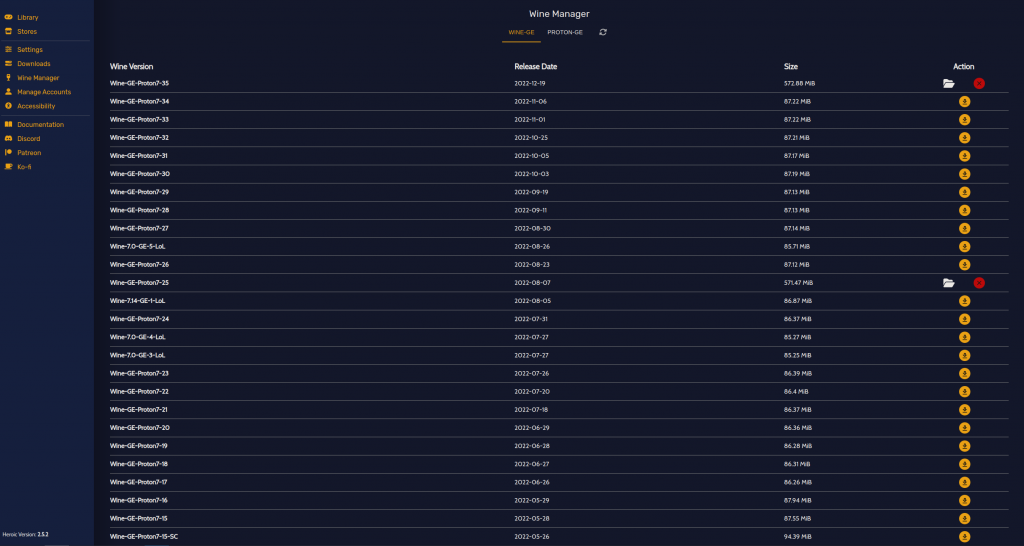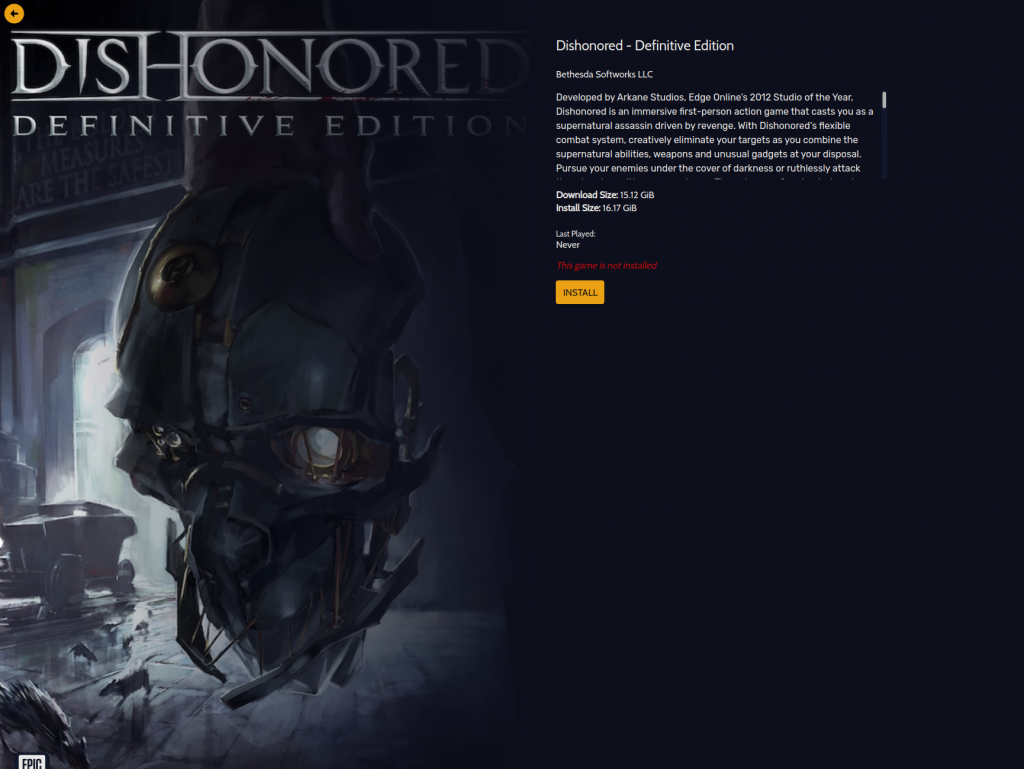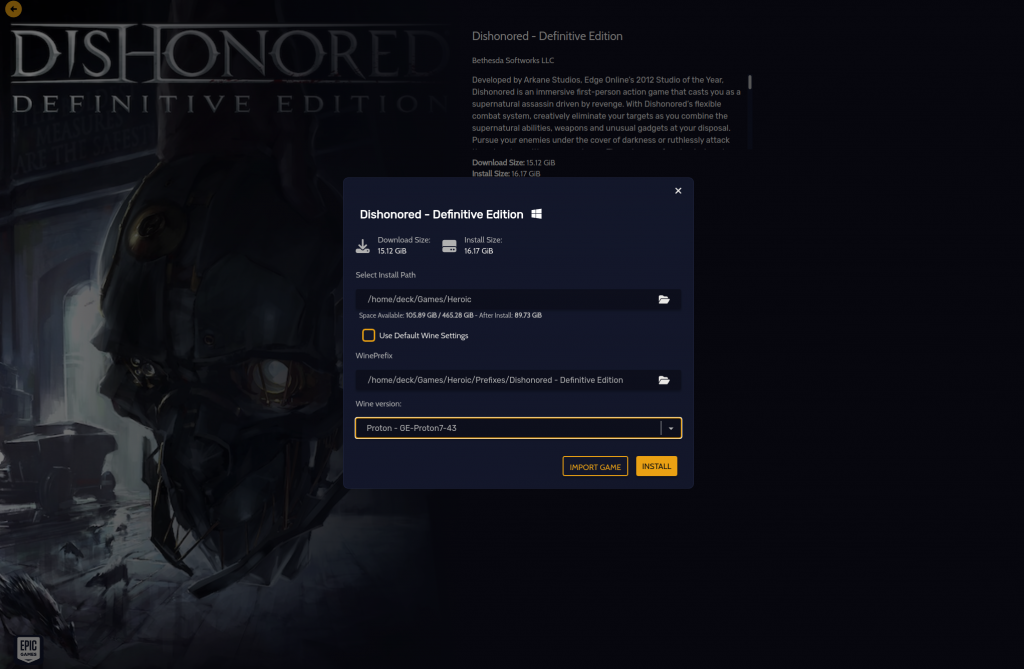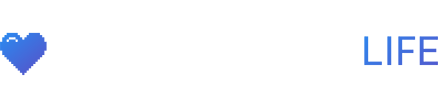This guide will show you how to play games from your GOG Store and Epic Store library on the Steam Deck using the Heroic Games Launcher app.
How To Install Heroic Games Launcher
- Enter Desktop mode on your Steam Deck, Open the Discover store, search and install Heroic Games Launcher.
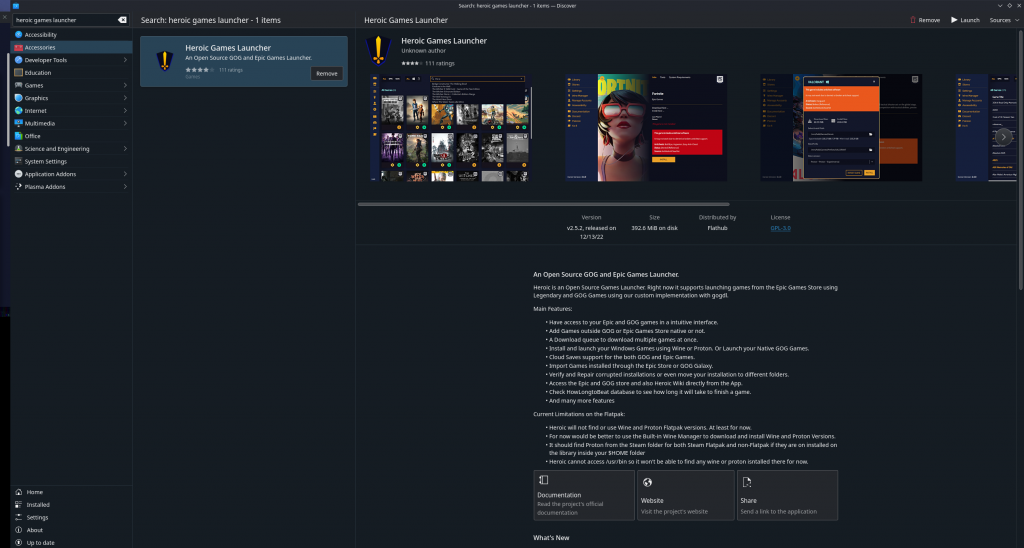
- Open up Heroic Games Launcher, click
Settings– General – Scroll down and enable Add games to Steam automatically. (This will automatically add any games you install to your Steam library.)
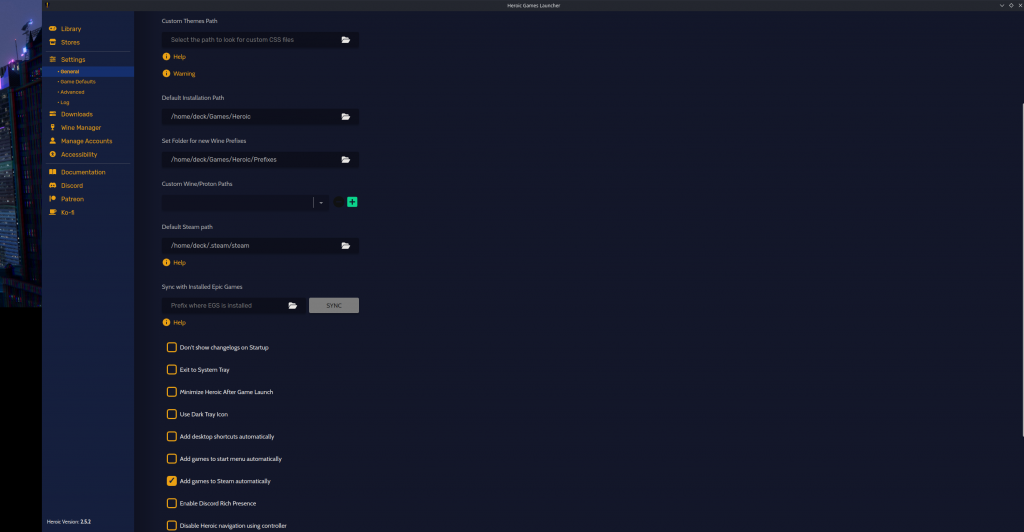
- Click Stores in the left side menu and log into both the Epic Store and GOG Store.
- Now click
Libraryin the left side menu and then click the refresh library button on the far top right corner. Your Epic and GOG game library should show now.
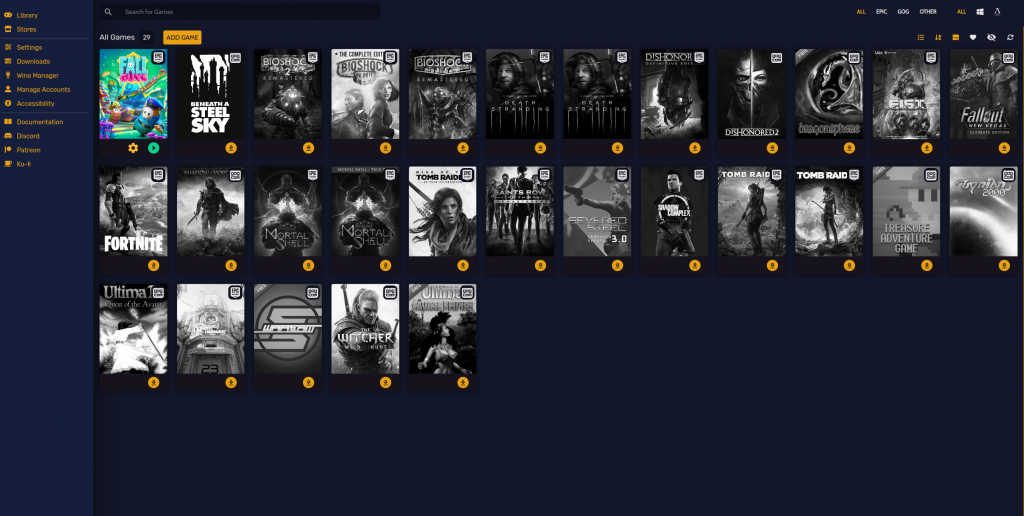
- Next you want to click
Wine Manageron the left side panel and install the latest Wine-GE & Proton-GE (the ones at the top of the list) give it a minute to install and refresh.
- Now it’s time to choose a game to install, I’m going to choose Dishonored which is from my Epic Games Library (These steps should apply for both Epic & GOG games). Click the game art and then click the three dots in the far right corner and select
Check Compatibility.
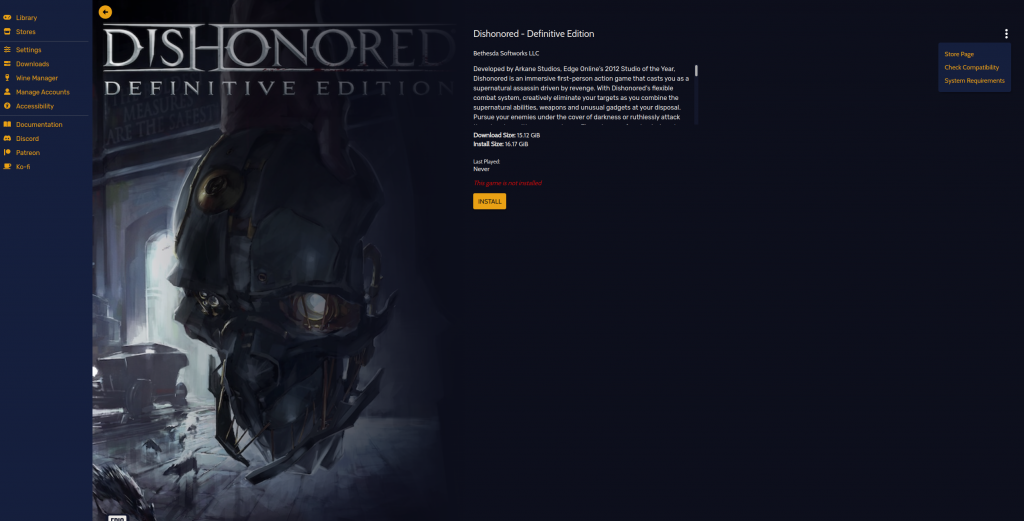
- This should open up ProtonDB where we will search the game we’re trying to install and check for the proper Proton version we want to choose to install and play the game with if the game is playable on the Steam Deck. (This could always be changed later on if need be)
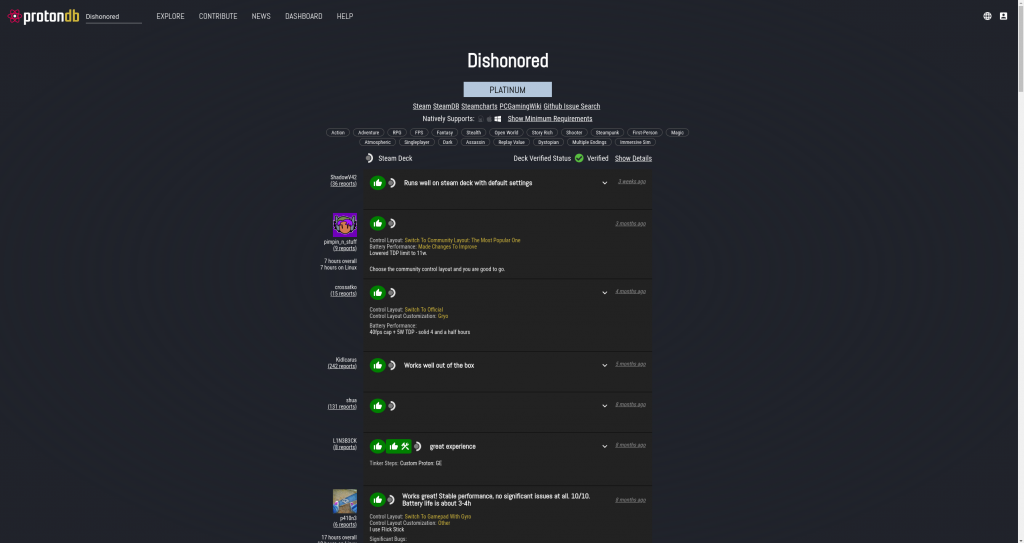
- Click install and click the Wine version drop down menu and select the Proton that works best for your game. Dishonored is Platinum/Verified so I should be good with choosing the latest Proton-GE Proton I installed.
- If the game doesn’t automatically add to Steam you can click the Add to Steam option in game settings screen in Heroic Games Launcher.
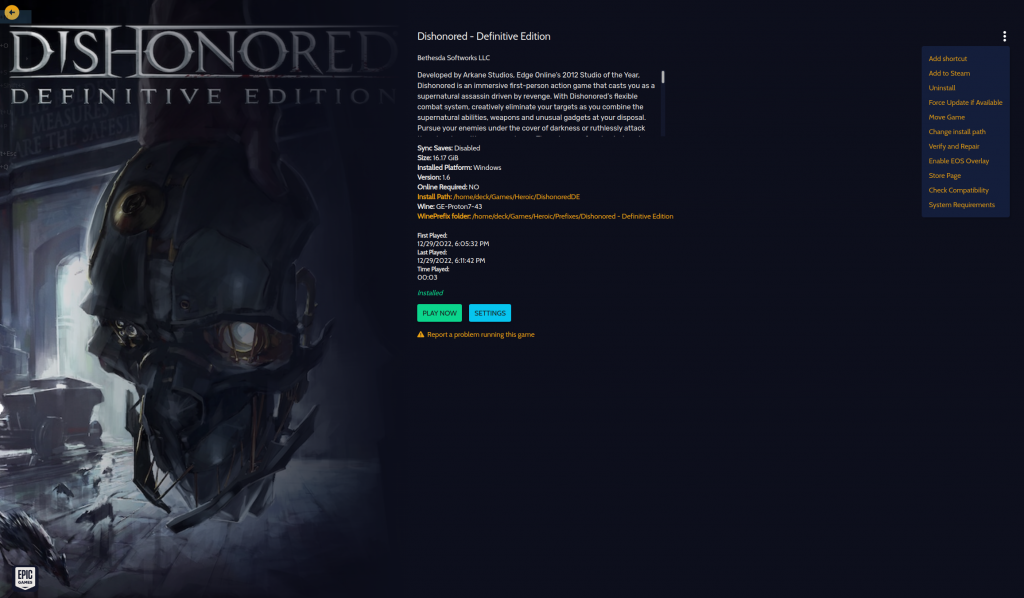
- Return to game mode, you should see the game in your Steam Library with all the artwork applied. Run the game.